If you’re looking to optimize your website’s performance and enhance its functionality, then you’ve come to the right place. In this tutorial, we will guide you through five simple steps to leverage the power of a WordPress Plugin and boost your site.
WordPress plugins are a great way to enhance your website’s functionality and provide a better user experience for your visitors. By following these five steps, you will be able to optimize your site, improve its performance, and stand out from your competition.
Key Takeaways:
- WordPress plugins are essential for any website looking to enhance its functionality
- Research and identify the best WordPress plugins tailored to your specific needs
- Install and activate your chosen WordPress plugins to unlock their potential
- Properly configure and customize your WordPress plugins to ensure they work seamlessly with your website
- Regularly update and maintain your WordPress plugins to optimize their benefits
Understanding the Power of WordPress Plugins
WordPress plugins are essential tools that allow website owners to add functionality to their site without having to know how to code. With over 58,000 plugins available in the WordPress repository, the possibilities of what you can achieve with your website are endless.
Why WordPress Plugins are Essential
WordPress plugins allow you to customize your website in many ways, including adding contact forms, social media sharing buttons, security features, and much more. By using plugins, you can enhance the functionality of your site and improve the user experience for your visitors.
Another benefit of using WordPress plugins is that they are regularly updated by their developers. As new versions of WordPress are released, plugin developers update their plugins to ensure they are compatible with the latest version of WordPress and remain secure against potential vulnerabilities.
Essential WordPress Plugins
While there are thousands of WordPress plugins available, some are essential for any website. Here are a few examples:
| Plugin Name | Description |
|---|---|
| Yoast SEO | Optimizes your website for search engines to improve your search engine ranking. |
| Jetpack | Provides security, performance, and backup services to your WordPress site. |
| WPForms | Allows you to create custom forms for your website. |
| WooCommerce | Transforms your website into an online store, allowing you to sell products and services. |
These plugins are just a few examples of the many valuable plugins available. Remember to choose plugins that are relevant to your website and business needs.
Tip: While it may be tempting to install many plugins, it’s important to only install necessary plugins to avoid slowing down your site or causing compatibility issues.
Step 1: Researching the Best WordPress Plugins
WordPress plugins are a great way to extend your website’s functionality and performance. With thousands of plugins available, it can be overwhelming to choose the best ones for your specific needs. In this step, we will guide you on how to research and identify the top-rated and popular plugins for WordPress site optimization.
Best WordPress Plugins
The best WordPress plugins are those that offer the features you need and are regularly updated. Here are some categories of popular plugins:
| Category | Plugin |
|---|---|
| SEO | Yoast SEO |
| Caching | WP Fastest Cache |
| Security | Wordfence Security |
| Backup | UpdraftPlus |
These are just a few examples of popular plugins in each category. It’s essential to research and compare different plugins before choosing the best ones based on your website’s needs.
Top WordPress Plugins
The top WordPress plugins are those with high ratings, positive reviews, and frequent updates. These plugins have been tried and tested by many users and have proven to be effective in improving website performance. Some examples of top WordPress plugins include:
- Jetpack
- Contact Form 7
- WooCommerce
- Elementor
These plugins have numerous features and have been downloaded by millions of users. They are continuously updated and offer excellent support.
Popular WordPress Plugins
Popular WordPress plugins are those that have a high number of installations and are widely used and recommended. Some popular WordPress plugins include:
- Yoast SEO
- Jetpack
- Contact Form 7
- WooCommerce
These plugins have a strong community of users and are frequently updated.
When researching plugins, it’s crucial to read reviews, check ratings, and look at the number of downloads and active installations. By doing so, you can ensure that the plugins you choose are reliable and effective in improving your website’s performance.
Step 2: Installing and Activating WordPress Plugins
Now that you have researched and chosen the plugins you want to use, it’s time to install and activate them on your WordPress site. Here’s a step-by-step guide to help you:
- Login to your WordPress dashboard.
- Click on the “Plugins” option in the left-hand menu. From there, click on “Add New.”
- You will see a search bar on the top right-hand side of the page. Type in the name of the plugin you want to install.
- Once you find the desired plugin, click on “Install Now.”
- Once the plugin is installed, click on the “Activate” button.
Congratulations! You have successfully installed and activated a WordPress plugin. Repeat this process for all the plugins you want to use on your website.
Note: Some plugins may have additional configuration steps that need to be completed after activation. Make sure you follow the instructions provided by each plugin developer to ensure proper setup and functionality.
Step 3: Configuring WordPress Plugins
After installing the necessary WordPress plugins, it’s essential to tweak their settings to ensure optimal performance. Configuring the plugins can be a bit tricky, but it’s worth investing some time in to ensure they work seamlessly with your site.
Here are some tips to help you configure your WordPress plugins:
1. Read the Documentation
The first step in configuring your WordPress plugin is to read the documentation provided by the developer. This will give you a better understanding of how the plugin works and what options you have for customization.
2. Access Plugin Settings
To configure a WordPress plugin, you need to access the plugin settings available in the WordPress dashboard. Navigate to the “Plugins” section and click on “Settings” next to the plugin you want to configure.
3. Customize the Plugin Settings
The plugin settings page will display all the customization options available for the plugin. Customize the settings according to your preference and test them out to ensure they’re working correctly.
4. Be Careful with Advanced Settings
Some plugins come with advanced settings that can significantly affect your website’s functionality. Be careful when adjusting these settings and only do so if you know what you’re doing.
5. Test the Changes
After configuring the plugin, it’s essential to test your changes to ensure that everything is working correctly. Check the plugin’s functionality and see if there are any issues that need to be addressed.
By following these tips, you can successfully configure your WordPress plugins and take full advantage of their features. Remember to take your time and be meticulous when adjusting the settings.
Step 4: Customizing WordPress Plugins
Once you have installed and activated your desired WordPress plugins, it’s time to customize their appearance and functionality to fit your specific needs. Customization allows you to make the most out of your plugins and create a better user experience for your visitors.
Here are some tips and tricks to help you customize your plugins:
- Explore Plugin Settings: Most plugins come with customizable settings that allow you to tweak their appearance and functionality. Explore these settings and adjust them according to your requirements.
- Add Custom Code: If you have knowledge of coding, you can add custom code to your plugins to further customize them. However, proceed with caution as any erroneous code can break your site.
- Choose from Available Templates: Many plugins, such as page builders, offer pre-built templates that you can use to customize the appearance of your pages without any coding knowledge.
Here’s an example of how you can customize a popular WordPress plugin – Yoast SEO:
| Customization Option | Description |
|---|---|
| SEO Title and Meta Description | Yoast SEO allows you to customize your page title and meta description that appears in search engine results. This can improve your click-through rate and help your page rank higher in search engines. |
| Readability Analysis | The plugin assesses the readability of your content and provides suggestions to improve it. You can adjust the plugin’s settings to fit your target audience and ensure your content is accessible and easy to understand. |
| XML Sitemap Configuration | The plugin automatically generates a sitemap of your website’s pages, which helps search engines crawl and index your content. You can configure the sitemap settings to include or exclude specific pages, change their priority, and adjust the frequency of updates. |
By customizing your plugins, you can improve your website’s functionality and create a better user experience for your visitors. Take advantage of the customization options available and make your plugins work for you.
Step 5: Updating and Maintaining WordPress Plugins
Keeping your WordPress plugins up to date is essential for maintaining the security and performance of your website. When plugins are not updated regularly, they might break or cause conflicts, leaving your site exposed to security threats or compromising its functionality.
To update your plugins, navigate to the Plugins tab in your WordPress dashboard and check for available updates. You can also enable automatic updates for your plugins to ensure they are always up to date.
Maintaining your WordPress plugins goes beyond updating them. It involves regular monitoring of their performance and compatibility with other plugins and your WordPress version. You should also regularly review your plugins and delete any that are no longer necessary or have compatibility issues.
Note: Always back up your website before updating or deleting any plugins to avoid losing important data or functionality.
Tips for Updating and Maintaining WordPress Plugins
Here are some tips to ensure you are updating and maintaining your WordPress plugins efficiently:
- Regularly check for plugin updates and enable automatic updates if possible.
- Monitor plugin performance and compatibility with other plugins and your WordPress version.
- Review your plugins regularly and delete any that are no longer necessary or cause conflicts.
- Back up your website before updating or deleting any plugins.
WordPress Plugin Development: Taking It to the Next Level
Are you ready to take your website to the next level? Developing your own WordPress plugins can help you create custom functionality and features tailored to your specific needs. Let’s explore the development process and discover the tools and resources available for WordPress plugin development.
1. Getting Started with WordPress Plugin Development
First, you need to set up your development environment. This typically involves installing a local server environment, such as XAMPP, that can run WordPress on your computer. You will also need a code editor, such as Visual Studio Code, to write and edit your plugin code.
2. Understanding WordPress Plugin Structure
A WordPress plugin consists of a set of PHP files that extend the functionality of WordPress. At a minimum, a plugin must include a main plugin file that WordPress can recognize and load. You can also include additional files for specific features or functionality.
Here is an example of a basic plugin file structure:
| Plugin Folder | Plugin File | Description |
|---|---|---|
| my-plugin | my-plugin.php | Main plugin file |
| my-plugin/inc | my-plugin-functions.php | Additional functions file |
3. Writing Your First WordPress Plugin
Once you have set up your development environment and understood the basic plugin structure, you can start writing your plugin code. A simple plugin can include a function that modifies the behavior of WordPress in some way.
Here is an example of a basic plugin that adds a custom message to the WordPress login page:
Note: This is an example code snippet. For demonstration purposes only.
<?php
/**
* Plugin Name: My Custom Login Message
* Description: Adds a custom message to the WordPress login page.
* Version: 1.0
* Author: John Doe
*/add_filter( ‘login_message’, ‘my_custom_login_message’ );
function my_custom_login_message( $message ) {
$message .= ‘Welcome to my website. Please login to continue.
‘;
return $message;
}
?>
4. Testing and Debugging Your WordPress Plugin
After writing your plugin code, it’s important to test and debug it before releasing it to the public. You can test your plugin on your local server environment and use debugging tools such as WP_DEBUG to identify and fix any issues.
5. Releasing Your WordPress Plugin
Once you have tested and debugged your plugin, you can release it to the public via the official WordPress Plugin Repository or other third-party marketplaces. Make sure to follow the guidelines and best practices for plugin development and provide clear documentation and support for your users.
With these tips and resources, you can start exploring the world of WordPress plugin development and create custom solutions for your website.
WordPress Plugin Tutorial: Boost Your Site in 5 Steps – Recap
If you’ve been following our WordPress Plugin Tutorial, you’re well on your way to enhancing your website’s functionality and boosting your site’s performance. Let’s take a moment to recap the five steps to ensure you’re on track:
Step 1: Researching the Best WordPress Plugins
Before you start installing plugins on your website, it’s essential to research and identify the best ones suited to your specific needs. Check out our recommended resources and tips to find the top-rated and popular plugins. Remember, choosing the right plugin is key to optimizing your site’s performance.
Step 2: Installing and Activating WordPress Plugins
Once you’ve identified the plugins you want to use, it’s time to install and activate them on your site. Follow our step-by-step guide to learn how to find and install plugins from the WordPress repository and activate them for use.
Step 3: Configuring WordPress Plugins
Configuring your plugins correctly is crucial to ensure they work seamlessly with your website. Check out our detailed instructions on how to optimize your plugin settings for different types of plugins and get the most value out of them.
Step 4: Customizing WordPress Plugins
Customizing your plugins’ appearance and functionality is an excellent way to tailor them to meet your specific requirements. We’ve covered various customization options, including examples of how to make the most out of your plugins.
Step 5: Updating and Maintaining WordPress Plugins
Keeping your plugins up to date is vital for your website’s security and performance. Follow our guide to learn why regular updates are important and how to update and maintain your WordPress plugins efficiently.
By following these five steps, you’re well on your way to optimizing your website’s functionality and performance. Remember to choose the best WordPress plugins, install and configure them correctly, customize them to your requirements, and keep them updated regularly to get the most benefit from them.
Stay tuned for more WordPress plugin tips and tricks to boost your site’s performance.
Conclusion
By incorporating WordPress plugins into your website, you can significantly enhance its functionality and user experience. Remember to choose the best plugins that cater to your website’s needs, install and configure them properly, and keep them updated regularly to ensure optimal performance.
Throughout this tutorial, we have covered five straightforward steps to help you boost your site using WordPress plugins. Understanding the power of plugins, researching and identifying the best ones, installing and activating them, configuring and customizing their settings, and keeping them up to date are all crucial for optimizing your website.
By following these simple steps, you can take your website to the next level and provide your visitors with an exceptional online experience. So why wait? Start exploring the world of WordPress plugins today and take your website to new heights!
FAQ
What are WordPress plugins?
WordPress plugins are pieces of software that can be installed on your WordPress website to add new features and functionality. They are designed to extend the core functionality of WordPress and allow you to customize your site without having to write complex code.
How do I find the best WordPress plugins for my website?
To find the best WordPress plugins for your website, it’s important to research and identify plugins that are compatible with your WordPress version and meet your specific needs. You can search for plugins in the WordPress repository, read reviews, and check the plugin’s ratings and compatibility before making a decision.
How do I install and activate WordPress plugins?
Installing and activating WordPress plugins is a simple process. First, download the plugin file from the WordPress repository or a trusted source. Then, go to your WordPress dashboard, navigate to the “Plugins” tab, and click on “Add New.” Upload the plugin file and click on “Install Now.” Once installed, you can activate the plugin by clicking on the “Activate” button.
How do I configure WordPress plugins?
Configuring WordPress plugins can vary depending on the specific plugin you are using. Usually, you can access the plugin’s settings by going to the “Plugins” tab in your WordPress dashboard and clicking on “Settings” or the plugin’s name. From there, you can customize the plugin’s options and adjust its functionality to suit your website’s needs.
Can I customize the appearance and functionality of WordPress plugins?
Yes, you can customize the appearance and functionality of your WordPress plugins to match your website’s branding and requirements. Many plugins offer options for customization within their settings or through custom CSS. Additionally, you can modify plugin files or use shortcode integrations to further customize the plugin’s output.
How do I update and maintain WordPress plugins?
Updating and maintaining WordPress plugins is crucial for the security and performance of your website. To update a plugin, go to your WordPress dashboard, navigate to the “Plugins” tab, and check for available updates. If an update is available, click on “Update Now” to install the latest version. To maintain plugins, regularly check for updates, monitor their performance, and ensure compatibility with new WordPress releases.
Can I develop my own WordPress plugins?
Yes, you can develop your own WordPress plugins if you have programming knowledge or employ a developer. Developing your own plugins allows you to create custom functionality tailored to your website’s unique requirements. You can utilize WordPress plugin development resources, such as the WordPress Developer Documentation and Plugin Handbook, to get started with plugin development.
What are the key takeaways from this WordPress plugin tutorial?
The key takeaways from this WordPress plugin tutorial are: research and choose the best plugins for your needs, install and activate them properly, configure them to optimize their settings, customize their appearance and functionality if needed, regularly update and maintain them for security and performance, and consider developing your own plugins for advanced customization.
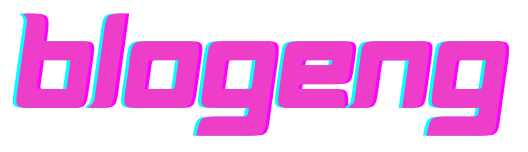
Leave a Reply